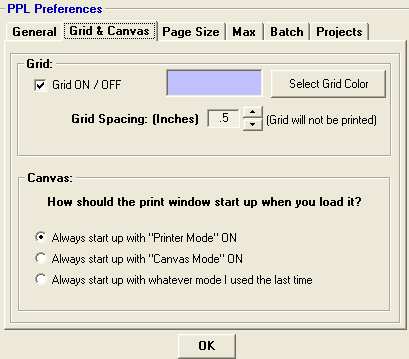<a href="menu.shtml">Table of Contents</a>
<br>
Canvas & Printer Mode
While in PhotoELF's Print Page Layout window, you have two modes to choose from:
- Printer Mode - The background size will be based on the current paper size selected in printer setup.
And you may send the page to the printer.
- Canvas Mode - The background or canvas size is based on the user selected size found in the Canvas tool panel.
This mode is intended for creating new images and merging many photos together using the Combine feature.
Send page to the printer is disabled in this mode.
When you first enter the Print Page Layout window, it will default to being in Printer Mode
Turn on Canvas Mode by click the Canv button in the upper right corner of the print window:

The Canvas tool panel will be displayed. Click the Canvas Mode ON option.
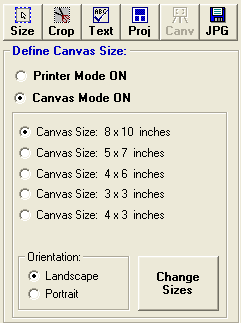
Select the following:
- Canvas Size - 8 x 10 inches etc.
- Orientation - Portrait or Landscape
- Change Sizes - Click this button to customize the sizes
While Canvas Mode is ON, you will not be allowed to send the page to the printer. This is because the paper size will be incorrect for the
printer paper size setting and an error will occur.
Canvas Mode is specifically for creating new images and specifying an exact size.
When you do save your image using the Combine "JPG" feature, the image will automatically
have the DPI adjusted so that the reported size of the image is the exact dimensions you chose.
Preferences:
Click the Hammer on the print window toolbar:  to enter the preferences window.
to enter the preferences window.
Under the General tab, you can choose whether you like to work in inches or centimeters.
Under the Grid & Canvas tab, you can choose the grid spacing and color.
And you can choose how the print window starts up whenever you enter it. Either Canvas Mode or Printer Mode or
you can choose to have PhotoELF simply remember what you used the last time.
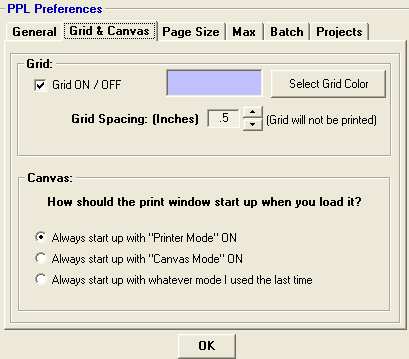
While in Canvas Mode, you can save Projects & Templates however, if you load those projects or templates while in Printer Mode,
the mode will automatically change to Canvas Mode. And vice versa, if you are in Canvas Mode and load a project that was created in Printer Mode,
it will automatically change.
Home
Privacy Policy
PhotoELF
Download PhotoELF

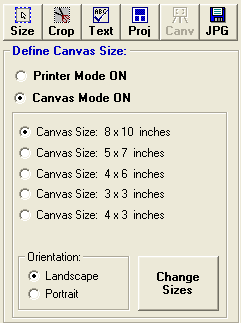
 to enter the preferences window.
to enter the preferences window.