Multi-Selecting Files or Thumbnail ImagesMulti-Selecting files or thumbnails is the PhotoELF concept and is the key to performing batch operations, (doing the same thing to many pictures at once), also see: Batch Operations.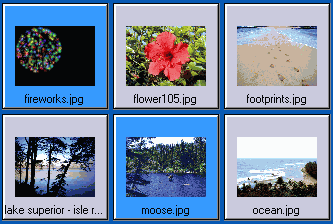
You may: Rotate, Rename, Delete, Cut, Copy, Paste, Resize, Edit, JPG Compress, Convert Formats, Apply Masks, Fix Brightness, Gamma, Contrast, Color, Hue and Print more than one photo at a time by multi-selecting filenames or thumbnails. |
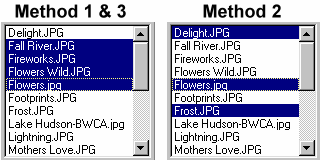
Method 1
Method 2
Method 3 Method 3 only works on the file list box, not on the thumbnails.
Hint: When multi-selecting, look at the status bar at the bottom of PhotoELF. One of the display panels will tell you how many files are selected. |