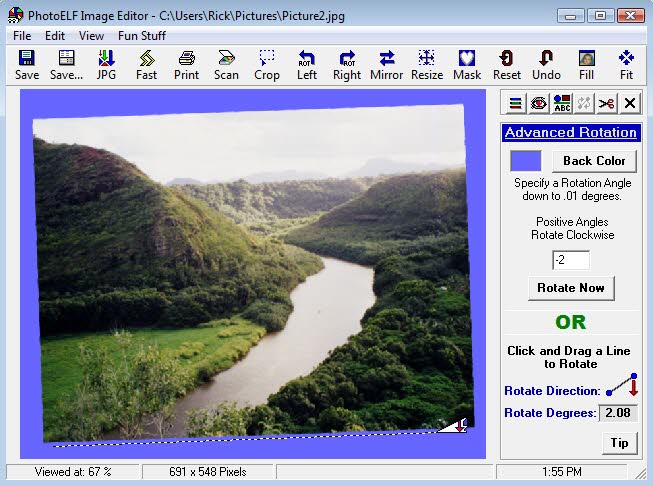<a href="menu.shtml">Table of Contents</a>
<br>
Advanced Rotation Tips
If you need to rotate a photo to any degree that is not 90 or 180, then load your photo into the
PhotoELF Editor and click the Advanced Rotation button, or look in the View menu and select: "Advanced Rotating Tools".
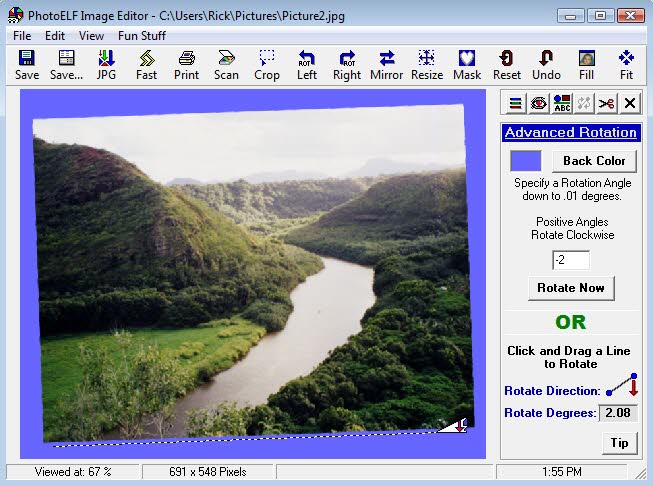
Advanced Rotate Utility in Editor
This feature is especially useful when scanning photos as they always rotate on the scanning bed a little bit when you close the cover.
This utility will help you rotate them back correctly and easily.
There are two ways to rotate an image with the Advanced Rotation tools:
Click and drag a line on the image.
OR
Specify an exact angle and
click the Rotate Now button.
Positive numbers rotate clockwise.
Negative numbers rotate counter-clockwise.
Click and Drag
When using click and drag, simply left click anywhere on the image and drag a line.
When you release the mouse button, the image will be rotated so the line that you drew becomes horizontal.
Try and draw the line relative to some horizontal object in the image to help you rotate it correctly.
About Rotation:
When you rotate an image less than 90 degrees, the image will become larger.
It appears to get smaller because PhotoELF is always forcing the image to fit in the space available.
Watch the pixel size of the image displayed in the status bar at the bottom of the program window.
You will notice that the image does get bigger.
Background Color:
When you rotate less than 90 degrees, there will be voided space in the corners.
You may specify a color that PhotoELF will use to fill these voided areas.
A Fun Effect:
- Rotate the image 22.5 degrees.
- Change the background color.
- Rotate 22.5 degrees
- Change the background color again
- Repeat
When doing this, watch the size of the image grow. The more you rotate, the bigger the image will get.
Although it appears to get smaller; watch the pixel size in the status bar.
Home
Privacy Policy
PhotoELF
Download PhotoELF