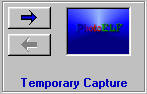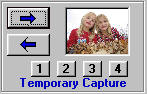<a href="menu.shtml">Table of Contents</a>
<br>
Editor: Temporary Capture Feature
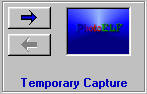
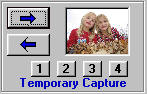
The Editor's Temporary Capture feature is located in the lower right corner of the Editor.
(Note: If your monitor is set lower than 800 x 600 pixels, this feature will not be visible or useable).
How to Use Temporary Capture:
Note that there are two arrow buttons in the Temporary Catpure area.
One button points toward Temporary Capture and one points toward the main viewer.
If you have an image in the main viewer that you would like to hold onto temporarily just click the arrow pointing
toward Temporary Capture and that image will be stored there.
To retrieve an image from Temporary Capture, just click one of the four Temporary Capture buttons to display the image you want and
then click the arrow pointing from Temporary Capture to the main viewer.
To clear all items in Temporary Capture, look in the Edit menu and select: Clear Temporary Capture
To clear just one item at a time in Temporary Capture, hold the CTRL button down (on your keyboard) and right click any of the four buttons and that
item will be removed.
If, when you load the Editor, you have multi-selected more than one photo, they will be stored into Temporary Capture.
Uses:
- You can send all images in Temporary Capture to the printer by clicking the Print button on the toolbar.
- You can edit a photo different ways and store each in Temporary Capture to compare later.
- You can scan four photos on your scanner bed and then crop each photo out and store into Temporary Capture.
Home
Privacy Policy
PhotoELF
Download PhotoELF